Custom Fields¶
Use Custom Fields to add information, e.g. status, to sites, links and ends. Different types of Custom Fields can be created:
- New Project Field - field name and value are displayed in the General Information section of the Project page, see General Information.
- New Network Site Field - field name and value are displayed in the Details section of the Network Site page, see Details in Site Page and shown in the Network Sites list.
- New Subscriber Site Field - field name and value are displayed in the Details section of the Subscriber Site page, see Details in Site Page and shown in the Subscriber Sites list.
- New PTP Link Field - field name and value are displayed in the Link Description section of the PTP link page, see Link Description and shown in the PTP links list. PTP Link Fields can also be selected as link properties in the Link Formatting rules, see Formatting Rules.
- New PTP End Field - field name and value are displayed in the Configuration at Each End section of the PTP link page, for each end of the link, see Link Description and shown in the PTP links list, with separate values for the left and right ends. PTP End Fields can also be selected as link properties in the Link Formatting rules, see Formatting Rules.
- New Hub Field - field name and value are displayed in the Details section of the Hub page, see Hub Details and shown in the Hubs list view.
- New Access Point Field - field name and value are displayed in the Access Point Details section of the Access Point page, see Access Point Details and shown in the Access Point list view.
- New Subscriber Module Field - field name and value are displayed in the Subscriber Module Details section of the Subscriber Module page, see Subscriber Module Description and shown in the Subscriber Modules list view.
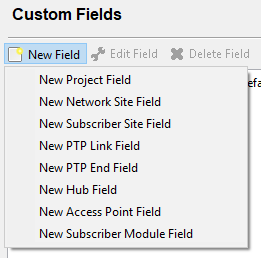
New Custom Field Options
Creating a Custom Field¶
To create a new custom field select one of the above options and the Create custom field window is displayed.
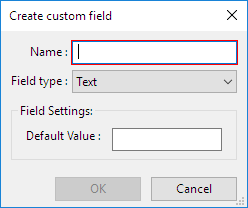
Create Custom Field
Enter a Name and then select the Field Type from the following options:
- Text - Field only has one value. Enter the value for the field in the Default Value box.
- Yes/No - Field can take the value of Yes or No. Select Yes or No as the Default Value.
- List - Field will display a list of values. Add or delete items in the list by selecting “+” or “-”, in the Choices section. Enter the option for the default value. To change from the default option for a particular location, select another option from the list, which will then be highlighted, see Custom Field List Option.
- Choice - Field will display one value out of a list of values, see Custom Field Choice Option. Add or delete items in the choices by selecting “+” or “-”, in the Choices section. Enter the option for the default value. To change from the default option for a particular location, select another option from the drop down list, see Custom Field Choice Option.
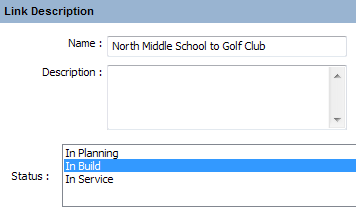
Custom Field List Option
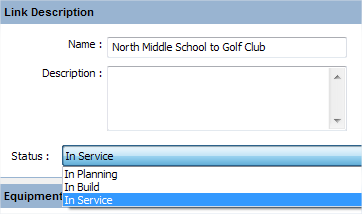
Custom Field Choice Option