Equipment Templates¶
Equipment Templates can be defined for PTP links and PMP Equipment. The default Equipment Template will be used to configure each new PTP link or access point and subscriber module in the project. If the project does not contain an appropriate equipment template then a default template will be generated when required. This will then become the default equipment template.
A project can contain multiple equipment templates and, when combined with Project Templates, they make it very easy to create many links or access points and subscriber modules with a common starting configuration.
Existing links or access points can be configured with a template making it easy to quickly change the configuration of one or more items (see Applying an Equipment Template).
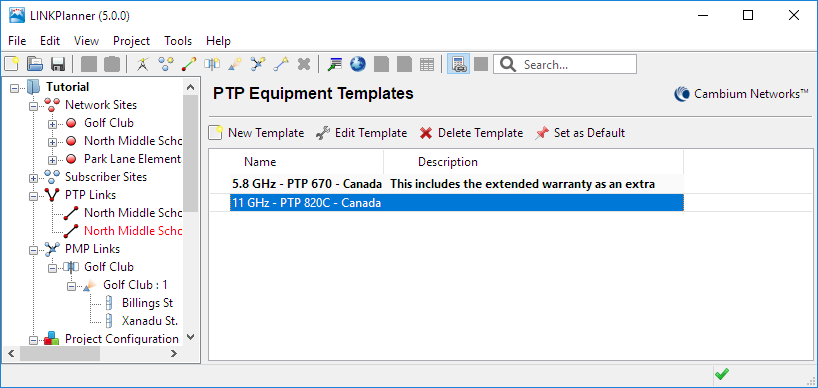
Equipment Templates Page
Creating a Template¶
To create a new equipment template click the appropriate node in the Navigation Tree. The PTP Equipment Templates node is used to define the templates for PTP links and the PMP Equipment Templates node is used to define the templates for access points and subscriber modules. When the template panel appears, click on the New Template button. The Equipment Template Editor will appear. Note that the dialog will show a panel similar to the PTP link panel or a composite of the access point and subscriber module panels as appropriate.
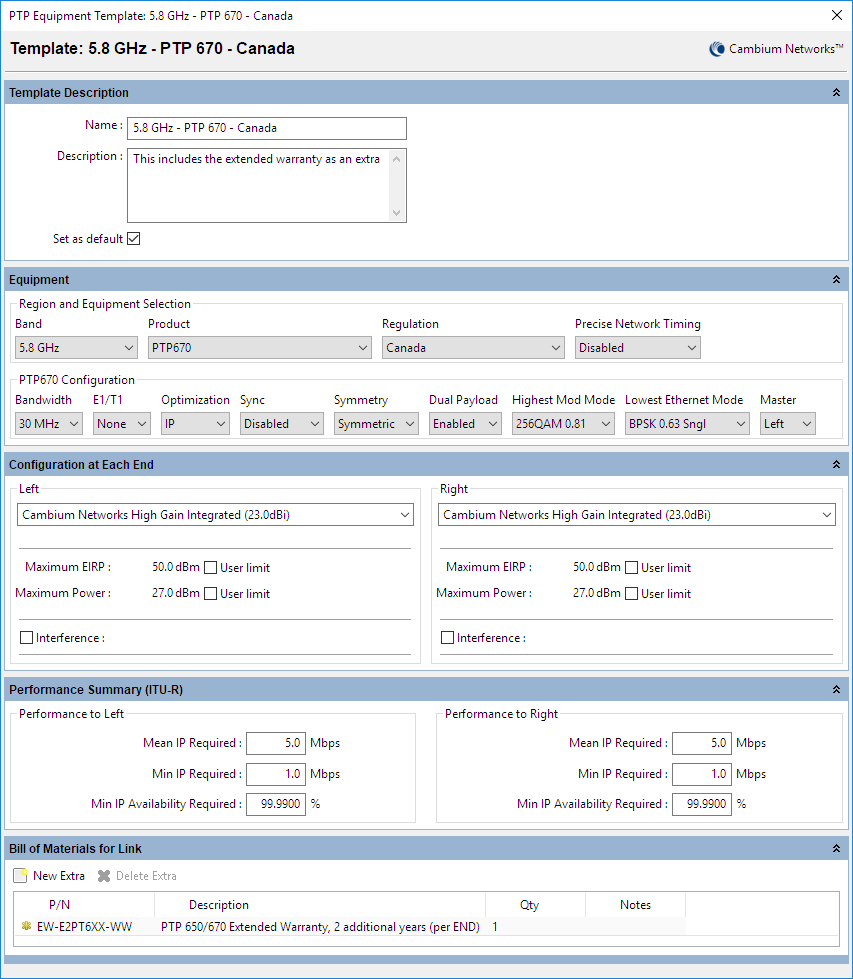
Equipment Template Editor
The equipment template can be configured in the same manner as a regular link or access point. Note that for PTP links, only the Primary to Primary path or Link A can be configured for 1+1, 2+x and 4+0 links. The other paths or links will be configured with the same parameters as the Primary to Primary path or Link A.
Optional extras can be added to the template. Any item that uses the template will then include the extras.
Setting the Default Equipment Template¶
The default equipment template will be used to configure any new links or access points. There are three ways to set the default equipment template.
First, navigate to the Equipment Templates Page and select the appropriate template in the equipment template list. Then follow one of the steps listed below:
- Click
- Edit the template and tick Set as default
- Right-click on the template and choose Set as default from the Equipment Templates Pop-up Menu
Creating a Template from an Existing PTP Link or Access Point¶
An equipment template can be created using the settings of an existing link or access point. For PTP links, navigate to the PTP Links page and select the appropriate link. For access points, select the access points from the Access Points table under the PMP Links page or on a Hub page. Next, right-click and click Save as equipment template from the pop-up menu.
Applying an Equipment Template¶
An existing equipment template can be applied to one or more links or access points. To do this navigate to one of the table views such as the PTP Links page or the Access Points table on the PMP Links page, then select the items that require a new template. Right-click on one of the selections to display the Links Pop-up Menu. Click Apply equipment template and then choose the appropriate equipment template from the sub-menu.
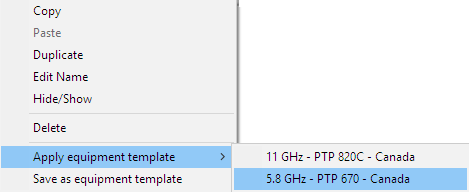
Links Pop-up Menu
On an Access Point choose “Yes” to change all of the subscriber modules on the Access Point to the default settings in the template, or choose “No” to only change the Access Point parameters and keep the subscriber modules with their individual settings.
Editing a Template¶
To edit a template, either:
- Select the template in the list and then click Edit Template
- Double-click a template in the equipment template list
Deleting Templates¶
One or more equipment templates can be removed from the project. Select one or more templates:
- On Windows, hold the Ctrl key when selecting.
- On OSX, hold the Command key when selecting (on some Apple keyboards, this key also has an Apple logo).
Once you have selected the templates, either click the Delete button or right-click in the Equipment Template list and choose Delete from the Equipment Templates Pop-up Menu.
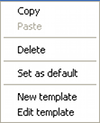
Equipment Templates Pop-up Menu
Copying Equipment Templates¶
One or more equipment templates can be copied from the Equipment Templates list. Select one or more templates that you wish to copy:
- On Windows, hold the Ctrl key when selecting.
- On OSX, hold the Command key when selecting (on some Apple keyboards, this key also has an Apple logo).
Once you have selected the templates, right-click in the list and choose Copy from the Equipment Templates Pop-up Menu.
Pasting Equipment Templates¶
If the clipboard contains any equipment templates then the paste commands will
be enabled. Click  or Edit - Paste to paste the equipment
templates into the current project.
or Edit - Paste to paste the equipment
templates into the current project.
