Formatting Rules¶
Formatting rules can be defined for PTP and PMP links and for the Access Point. Formatting rules are used to control the color, style and visibility of links and the Access Point area in the project. They can also be used to exclude links and Access Points (including its associated PMP Links) from reports and project exports e.g. BOM and csv export files, at higher levels in the project:
- A PTP Link will not be shown in the BOM or reports at the PTP Link Level.
- An Access Point (and its associated PMP Links) will not be shown in the BOM or reports at the hub or PMP network level. If all Access Points on a hub site have been excluded, the hub site and any hub level equipment will not be shown at the PMP network level.
- A PMP Link will not be included in the BOM, reports or Performance Analysis at the Access Point level, as well as the hub and PMP Network Level.
The rules can also be used to hide links and access points from the map views, including the Google Earth (kmz/kml) files.
Each rule is tested against the links in the project. If the rule evaluates to “true” for the link or Access Point, then the rule actions are applied. The rules are applied in the order that they are defined in the Formatting List. To change the order of the items, drag and drop them at the new location.
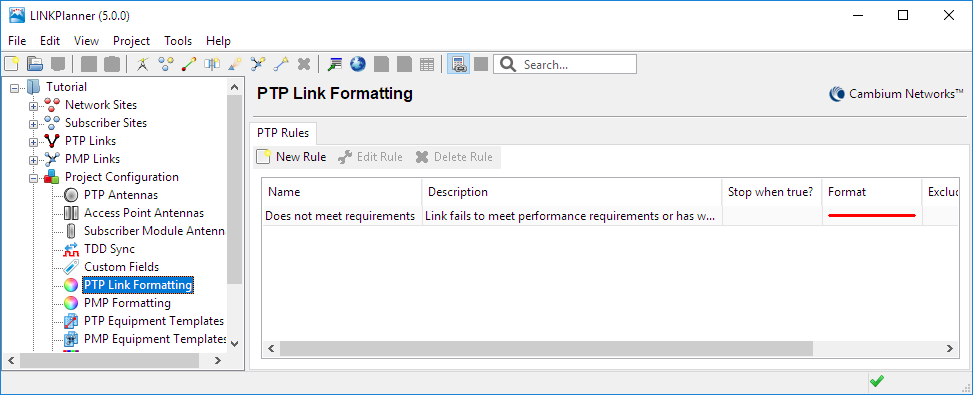
Link Formatting Page
Creating a Rule¶
To create a new rule click the appropriate node in the Navigation Tree. The PTP Link Formatting node is used to define the rules for PTP links and the PMP Formatting node is used to define the rules for PMP links and Access Points. When the formatting panel appears click on the  button.
The Rule Editor will appear.
button.
The Rule Editor will appear.
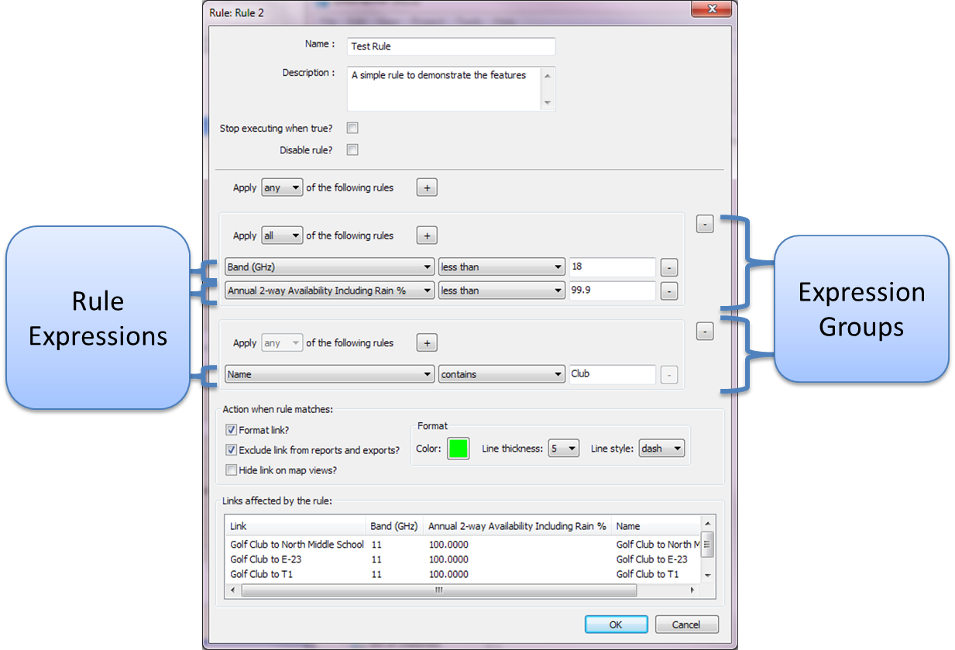
Rule Editor
Basic Rule Settings¶
| Option | Description |
|---|---|
| Name | The rule name |
| Description | A description of the rule behavior (optional) |
| Stop executing when true? | If ticked, then any rules that come after this rule in the formatting rules list will not be tested against the link |
| Disable rule? | If ticked then the rule is not tested against any links in the project |
Rule Groups and Expressions¶
The rule can consist of a number of Expression Groups. Each group can contain one or more Rule Expressions. Within a group you can choose to test that:
- All of the expressions are successful (boolean AND)
- Any of the expressions are successful (boolean OR)
You can also choose to test that All or Any of the expression groups are successful.
Click on the + or - buttons to add and remove the Rule Expressions and Expression Groups.
The individual expressions are used to test properties of the link. The Rule Expression consists of the link property, a predicate and a value to test against.
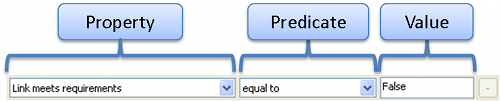
Rule Expression
The property list contains many of the link and site attributes that can be viewed in either the PTP Links panel (see Displaying PTP Links) or the PMP Links panel (see Displaying PMP Networks), including custom fields created at the PTP Link, Access Point or Subscriber Module levels. Where possible, the test value is converted to a number before the rule is evaluated. All text-based comparisons are case-sensitive.
When the rule expressions are modified, the rule is tested against the links in the project. Any links that match the rule conditions are displayed in the Links/Access Points affected by the rule list.
Several different actions can be set for links that match the rule.
Rule Actions¶
| Option | Description |
|---|---|
| Format link? | Apply additional formatting to the link |
| Color | The color of the link or access point. If the color is set to white then the default color will be used. |
| Line thickness | The thickness of the link line on the offline map. If left blank then the default line thickness will be used. |
| Line style | The line style used when displaying the link in the offline map. If left blank then the default line style is used. |
| Exclude link/AP from reports and exports? | Links or Access Points (and associated PMP links) will not appear in the reports or in any export formats (including the project level BOM and csv exports) |
| Hide link/AP on map views? | Links or Access Points will not appear in any of the maps (including Google Earth kml/kmz) |
| Hide PMP Links? | Only available when Hide AP on map views is selected. All PMP Links connected to the AP will not appear in any of the maps (including Google Earth kml/kmz) |
Copying Formatting Rules¶
One or more formatting rules can be copied from the Formatting list. Select one or more rules that you wish to copy:
- On Windows, hold the Ctrl key when selecting.
- On OSX, hold the Command key when selecting (on some Apple keyboards, this key also has an Apple logo).
Once you have selected the rules, right-click in the Formatting list and choose Copy from the Formatting Rules Pop-up Menu.
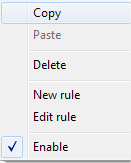
Formatting Rules Pop-up Menu
Pasting Formatting Rules¶
If the clipboard contains any formatting rules then the paste commands will
be enabled. Click  or Edit - Paste to paste the formatting rules
into the current project.
or Edit - Paste to paste the formatting rules
into the current project.