Best Server Analysis¶
The Best Server Analysis function only applies to PMP networks. Use the Best Server Analysis function to automatically connect the subscriber sites in the project to the access point that offers the best receive level for the specified requirements. During the analysis the subscriber site is tested against each access point that is in range. The analysis tests a range of products at the subscriber, based on an ordered selection, along with all of the antenna combinations that the product supports. Once the analysis is complete the PMP links can be created.

The network layer of access points must be defined prior to running this analysis.
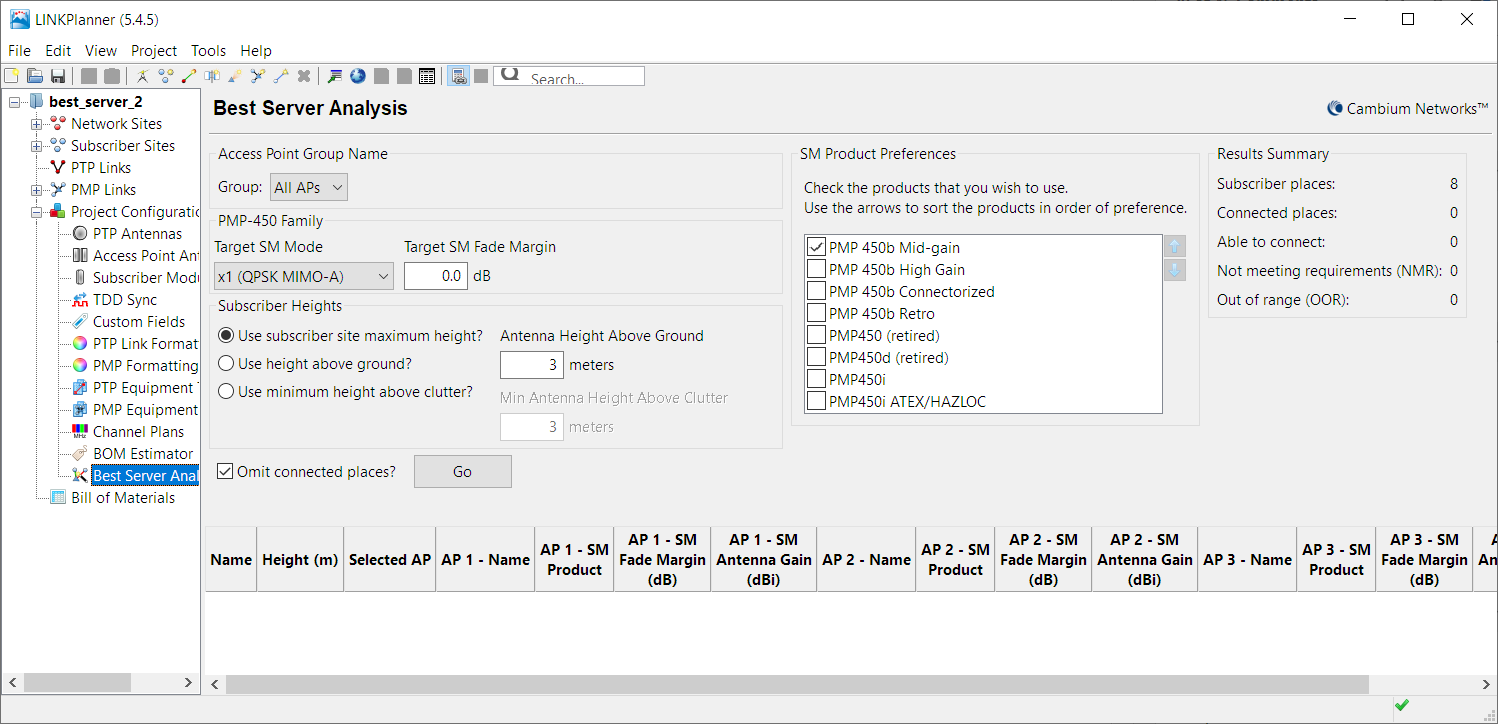
Best Server Analysis Panel
The current access point equipment settings in the project determine which product families appear in the Best Server Analysis configuration panel. The Best Server Analysis is run either for all access points in the network or separated to consider only access points associated to an individual group. This allows the user to run the analysis for example on a 5.8 GHz layer using criteria for that layer and then run again on a 3 GHz layer of access points using a different set of criteria. Subscribers that meet the 5.8 GHz criteria are connected to the network and then the remaining unconnected subscribers are analysed against the 3 GHz layer.
Select the group name from the drop down list of available groups. These groups must have been defined in the network layer prior to running the analysis. The product parameters shown are only for the access points in the selected group.
Each product family has separate settings for:
Target SM Mode: Select the minimum modulation mode required at the SM. This modulation mode is used to calculate the fade margin for the link.
Target SM Fade Margin: Set the minimum fade margin that is required at the Target SM Mode to consider the link valid (Not available for cnReach).
There is a choice of how to define the subscriber antenna height for the analysis:
Use subscriber site maximum height: Select this option to use the heights defined in the subscriber site table
Use height above ground: Select this option to use a fixed height above ground level and enter the required height in the Antenna Height Above Ground box. Note that if using clutter this may put the subscriber below the top of the clutter.
Use minimum height above clutter: This option is only available if clutter is enabled. Select this option to prioritize a height above the clutter, enter the height in the Min Antenna Height Above Clutter box. Also enter a height in the Antenna Height Above Ground box, which gives a minimum height above ground that is used if the Clutter Height + Min Antenna Height Above Ground is lower than Antenna Height Above Ground.

If the Target SM Mode is lower than the Min Mod Mode Required or the Target SM Fade Margin is not large enough to support the Min Availability Required, when the links are created they may not meet the performance requirements for the PMP links.
In the SM Product Preferences list tick all SM products to be used in the analysis, only subscriber products that can be supported by the current access point configurations are displayed. Set the order in which the products are prioritized. To reorder, select an item and then use the keyboard up and down arrow keys or click the up and down arrow buttons. There must be at least one subscriber product per product family otherwise the background turns pink and the analysis cannot be started.

SM Products are tested by the order shown in the SM Product Preferences and the antenna gain. The analysis for an individual subscriber site stops as soon as a product and antenna gain combination meets the performance criteria selected. If a product with a higher gain antenna is higher in the order than a lower gain antenna, the lower gain antenna will not be tested. Ensure that lower gain antennas are higher in the list.
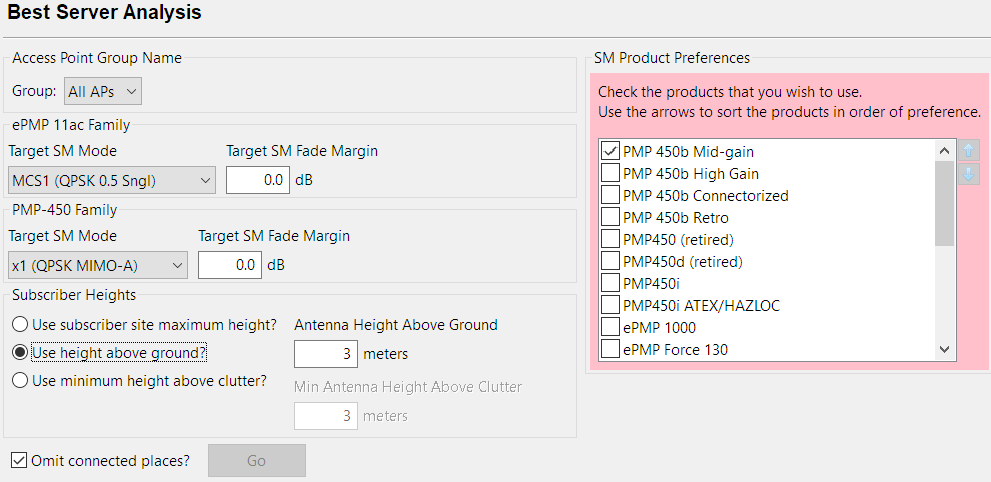
Best Server Analysis Configuration
When the subscriber product selection is valid, the  button is enabled. Tick the Omit connected places? checkbox to ignore any subscriber places that are already connected to an access point. This is useful when adding new subscriber sites to an existing project or running the analysis for a different group of access points.
button is enabled. Tick the Omit connected places? checkbox to ignore any subscriber places that are already connected to an access point. This is useful when adding new subscriber sites to an existing project or running the analysis for a different group of access points.
Tick the Use subscriber site height checkbox to use the maximum height for each subscriber site shown in the Subscriber Sites list instead of the same antenna height for all subscribers. Any subscriber site which does not have a maximum height entered will use the Antenna Height setting from the Best Server Analysis.

The analysis only considers the RF performance for an individual subscriber module. The overall performance and loading of the access point is the responsibility of the network planner.
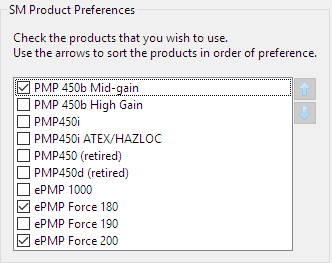
Valid SM Product Selections
When the analysis starts, LINKPlanner first requests all of the required path profiles before running the analysis calculations. The progress is displayed, (Analysis Progress) and the current run time is shown in the status bar at the bottom of the page. The process can be stopped at any point, but the analysis will start from the beginning if it is later restarted.

Projects with a large number of access points and subscriber sites may take a long time to process, particularly when there are a range of products and antennas to test for each site.

Analysis Progress
The items in the project tree are disabled when the analysis is running to prevent modifications to the project. Only the Best Server Analysis page is available.
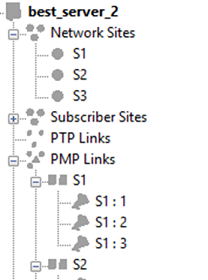
Project Tree Disabled When Analysis Is Running
When the analysis is complete the results are displayed in the table. The top three access points that achieve the design requirements are shown for each subscriber site, not all subscriber sites will have multiple options. Any subscriber sites that are unable to connect to any access point with the required performance appear in red.
Click on the View in spreadsheet icon  in the main toolbar to export the results to a CSV file. To change which AP the subscriber connects to edit the Selected AP for an individual subscriber or a group of subscribers.
in the main toolbar to export the results to a CSV file. To change which AP the subscriber connects to edit the Selected AP for an individual subscriber or a group of subscribers.

Best Server Analysis Results
The Results Summary panel provides information on the connection status of the subscriber sites. Large projects are processed in batches and the results are updated in the summary table as the processing progresses.
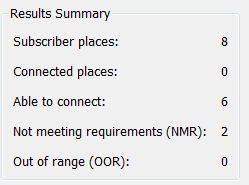
Best Server Results Summary
Select the  button to add all of the PMP Links to the project. If there are existing subscriber modules in the project then the Update Subscriber Modules dialog will appear.
button to add all of the PMP Links to the project. If there are existing subscriber modules in the project then the Update Subscriber Modules dialog will appear.
Yes: Select to remove the existing subscriber modules and replace with the new best server options.
No: Select to update existing subscriber modules to the current configuration from the best server results. This may change the product, antenna and antenna height settings for matching subscriber modules. Where the new analysis connects a site to a different AP a new subscriber module will be created to that AP without deleting the existing subscriber module. This may result in multiple links from each subscriber site.
Cancel: Select to abandon the command without modifying the project.
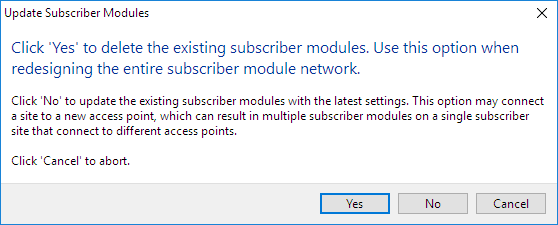
Update Subscriber Modules
If the project is closed without creating the subscriber modules then a warning will appear (see Closing a Project without Creating Subscriber Modules).

Best Server Analysis results are not stored in the LINKPlanner project file. If the project is closed without applying the results then the analysis results will be lost.
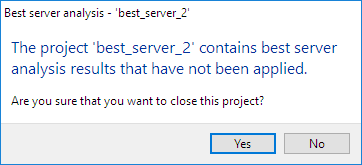
Closing a Project without Creating Subscriber Modules