Displaying PTP Links¶
When one or more links have been created, they appear in the PTP Links list and can be opened in the Link Page. To display this list, click the “PTP Links” node in the navigation tree.

PTP Links List
By default, if the link is displayed in red, it means that the predicted performance of the link is below requirements. It is possible to alter the default colors in the Graphics Page. Additional formatting settings can be applied using Formatting Rules.
Customizing the PTP Links list¶
The PTP Links list display can be customized, to manage the information displayed in the list, see Managing List Views.
Copying Links¶
To select one or more links for copying:
- On Windows, hold the Ctrl key when selecting.
- On OSX, hold the Command key when selecting (on some Apple keyboards, this key also has an Apple logo).
When links have been selected, right-click in the PTP Links list and choose Copy from the PTP Links Pop-up Menu.
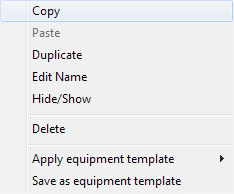
PTP Links Pop-up Menu
Duplicating Links¶
To duplicate links, select one or more links and choose Duplicate from the PTP Links Pop-up Menu. The new versions will have the same attributes as the original links.
Deleting Links¶
The Links list can be used to delete links altogether. To delete a link, right-click over it and click Delete Links from the PTP Links Pop-up Menu.
Editing Link details¶
A number of link attributes can be edited in the Links list. To edit the link attribute, select the link in the list and right-click on the cell that you wish to change. The PTP Links Pop-up Menu will appear. Choose Edit <attribute-name> (where the attribute name will be the name of the column heading).
The same attribute can be edited for several links at the same time. If the new value is not valid for the other link settings (e.g. choosing a PTP 670 product even though the band is set to 38 GHz) will result in a warning and the product value will not update.
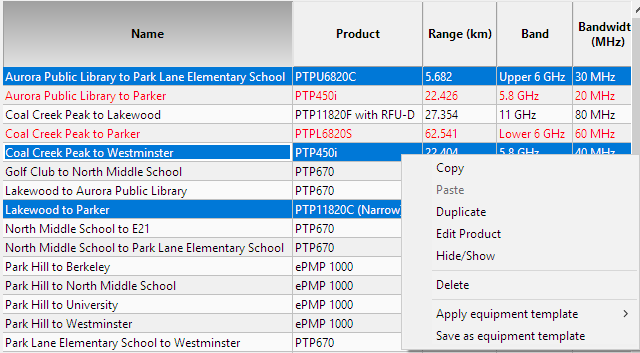
Editing a Property for Multiple Links
To edit any other Link attribute, open the link using one of the following methods:
- Single-click the link node in the Navigation tree.
- Double-click on the link in the Links list.
The Link Page is displayed.
Viewing & saving the list in MS Excel¶
To view the list in Excel, click View in Spreadsheet ![]() while viewing the list. Once in the spreadsheet the file can be saved as normal. To export only the columns shown in the list select Tools, Options (Preferences in Mac), Reports and select the option Only export visible columns to CSV file, see Options (Preferences).
while viewing the list. Once in the spreadsheet the file can be saved as normal. To export only the columns shown in the list select Tools, Options (Preferences in Mac), Reports and select the option Only export visible columns to CSV file, see Options (Preferences).