Profile¶
This section contains a visualization of the path between the two sites (Profile with Clutter and Obstructions).
In this example, 10m high obstructions above the urban clutter at 18.718 km and 19.078 km enter the Fresnel zone and alter the slope, but the biggest obstruction is provided by the urban buildings around 21.5 km.
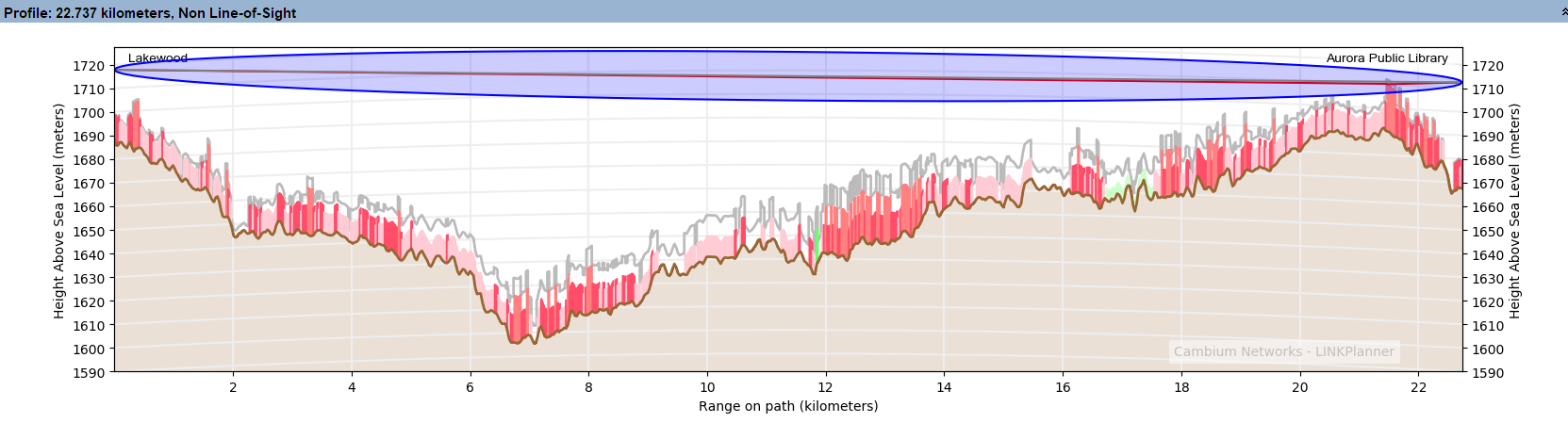
Profile with Clutter and Obstructions
Color code used in the profile:
- Brown: terrain.
- Colored blocks: clutter, see Project Page for default colors per clutter type
- Yellow: obstructions (such as trees or buildings), these can either be above ground level or above the clutter height.
- Red: line of site from the antennas to the largest obstruction (called “slope”).
- Blue: the Fresnel zone.
- Grey: the profile worst case which occurs up to 0.1% of the time. Sometimes known as Worst Earth curvature (Ke).
To update the profile to allow for terrain height, obstructions and water reflections, see Adjusting Link Profiles.
The Fresnel zone shown is a visualization of 0.6F1, which is shown for guidance when setting antenna heights for path clearance (When clutter is not enabled a visualization of F0.6 or 0.78F1 is shown). It is not used directly in the diffraction loss calculations.
When planning high availability links (better than 99.9%) the antenna heights should be set to ensure that the grey line does not penetrate into the Fresnel zone shown.
To view the profile in Google Earth(TM), click the Google Earth toolbar icon ![]() . For more information, see
Using Google Earth(TM).
. For more information, see
Using Google Earth(TM).
Path to display: (PTP 820C 2+0 and 2+2 SD Only) Choose the path to display from the following options:
- Main: the main path using the antenna heights defined for the main antenna at each end
- Main to Diverse: the path between the local main antenna height and the remote diverse antenna height
- Diverse to Main: the path between the local diverse antenna height and the remote main antenna height
An additional shortcut menu is available by right-clicking on the profile which will give access to the following items:
Copy: selecting this option copies the profile information. It can then be pasted into another link or into an Excel spreadsheet or text editor, see Updating Link Profiles.
Paste: this option is only available if a profile has previously been copied either from another profile or from a spreadsheet, see Updating Link Profiles.
Edit Profile: selecting this option displays the Profile Editor, see Updating Link Profiles.
Edit Reflection Parameters: selecting this option displays the Reflection Editor, see Updating Link Profiles.
Reverse Link: Selecting this option will reverse the ends on the link, for example a link “End A to End B” will become “End B to End A”, with associated changes to the Link Description and report titles. All properties associated with an end will move with the end, for example antenna and power configurations and Master/Slave or Hi/Lo settings.