Options (Preferences)¶
Before using LINKPlanner, use the Options page (Preferences in Mac) to enter personal information, select units and choose network settings.
To open the Options/Preferences page:
- On Windows, click Tools, Options.
- On a Mac, open Preferences.
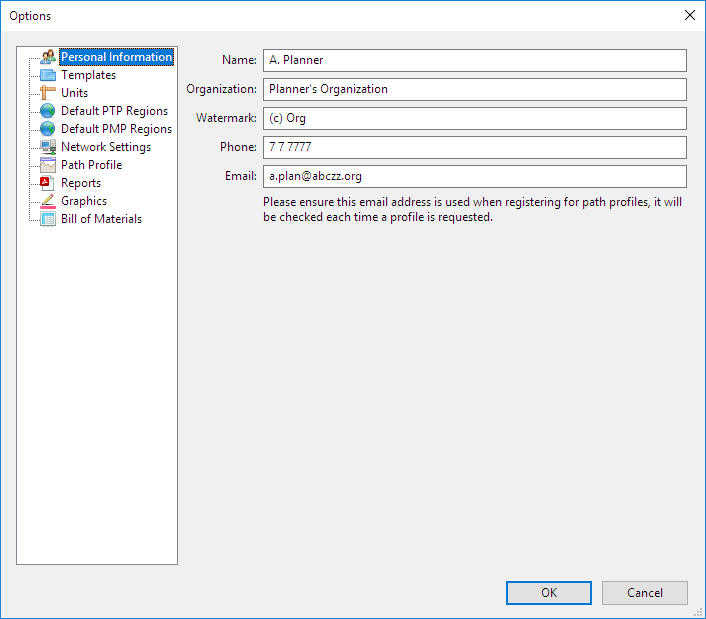
Options (Preferences) Page
Personal Information¶
Enter contact details for the person who prepares link plans on behalf of the customer. LINKPlanner uses the email address to obtain Path Profiles (see Options (Preferences) Page).
The Watermark can be used to insert additional watermark text on the path profile graph and the interactive map.

When requesting profiles LINKPlanner will send information, including your contact details and path profile coordinates, to Cambium Networks. Cambium Networks stores this information on its servers so that we can provide the best possible customer service and sales support. Please see http://www.cambiumnetworks.com/privacy for more details.
Templates¶
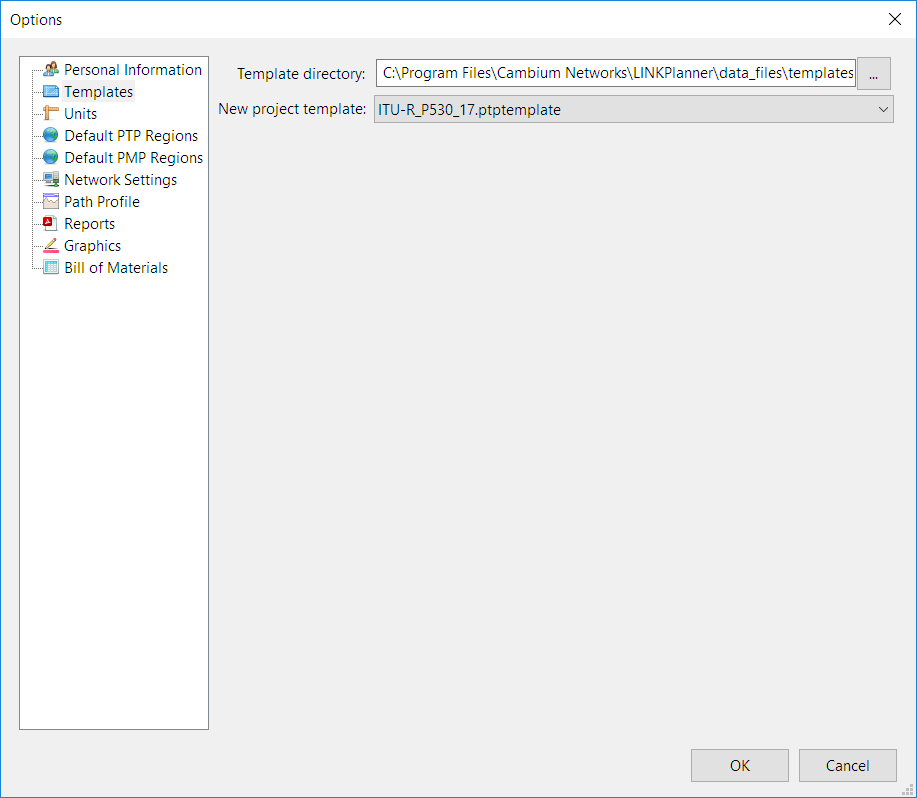
Templates Page
Choose the directory that contains the LINKPlanner templates and then select the default template that will be used when creating a new project.
If the ‘New project template’ is blank then new projects will use the in-built LINKPlanner template.
The default template directory contains the following pre-loaded project templates:
- ITU-R_P530_12
- ITU-R_P530_17
- VB_with_ITU_rain_P530_12
- VB_with_ITU_rain_P530_17
Select the appropriate option as the default template to ensure that all new projects are automatically configured for the required prediction model.
See Project Templates for details on creating new templates.
Units¶
Select the required units for Height, Length, Latitude and Longitude and the display format for the MAC Address. Enter the MAC Address either as 12 characters without any delimiters, or using any of the delimited formats.
Default PTP Regions or Default PMP Regions¶
Select the priority order for the default licenses for each region for PTP and PMP networks.
Network Settings¶
Select options for connecting to the network. The Get Profiles feature uses these settings, as described in Obtaining Link Profiles. LINKPlanner obtains proxy settings automatically from computer system settings. If network connection does not work when using the default settings, then enter the correct settings.
To test the settings, click on Test network settings. If the response is not “Network test succeeded!”, review and correct the network settings.

The Proxy Password is not held or transmitted in a secure manner.
Path Profile¶
Registration is required to get profiles, click Register with the path profile service to go to the Cambium Support webpage. Sign in or register to get to the LINKPlanner Access Token page. Use the same email address entered in Personal Information and click Generate New Token. The Access Token is shown at the top of the page. An email containing an access token will also be sent to the email address given. Copy the access token and paste into the Access token box on the Path Profile page.
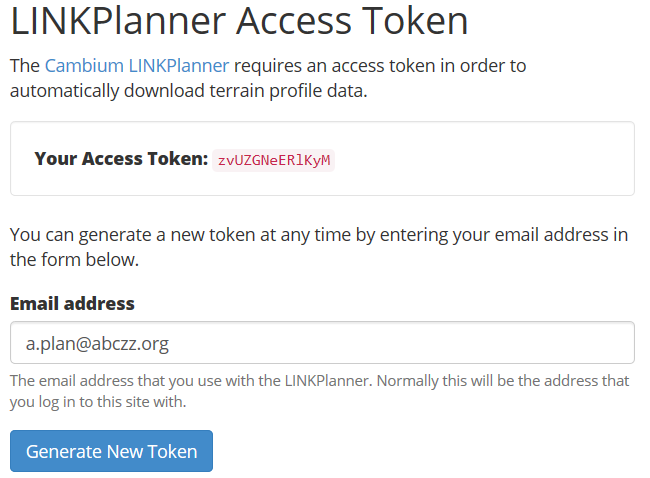
Access Token Page
To test the profile service, click on Test Profile Service. If the response is not “Username and access token are correct”, check that the email address entered in Personal Information is the same as entered on the profile registration form and the access token has been copied correctly.
To choose when to get profiles click Request profiles manually?, otherwise profiles will be requested as soon as a link is created, if a network connection exists.
To choose not to display profile previews to nearby sites in the Google Earth export, untick Profiles in KMZ/KML?.
To choose not to display viewshed overlays in the Google Earth export, untick Viewshed overlays in KMZ/KML?.

Any errors that occur when generating the viewshed overlay images will be silently ignored and recorded in the log file. The errors may be caused by:
- Incorrect network settings such as invalid proxy server settings
- Invalid email/path profile token
- Network failures
All viewshed images are remotely hosted on Cambium’s servers. Cambium may periodically remove old image files. If this occurs then the viewshed images will not be visible in the KML/KMZ file.
Reports¶
Select the required font and page size for LINKPlanner reports.
Select the option to generate detailed reports. This only applies to Hot Standby, where the detailed reports will give performance information for all paths. The standard reports will only provide information for the primary to primary path.
Select the option to only include the network layer in the PMP installation report to generate short-form installation report that only contains the configuration instructions for the access points. Only applies to network and hub level reports.
Select the option to only export visible columns to CSV file. This will generate a spreadsheet which contains only the columns shown in the table view, see Managing List Views.
Graphics¶
Select the default line style and color for links and the default color for sites in the Offline Map.
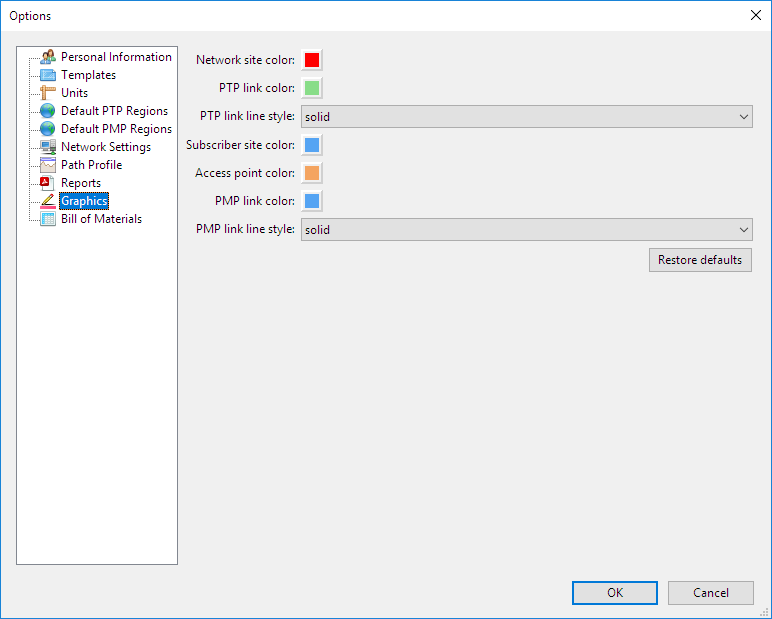
Graphics Page
Bill of Materials¶
Select the default region options for power leads and product kits for PTP and PMP. Priority is given to the highest ticked country in the list that is available for the selected product. Leave all boxes unticked to allow LINKPlanner to choose the default option for the country selected or to get an option with no power lead.
To automatically add a default ODU or radio part number to the BOM, select Add default ODUs?. This only applies to PTP 800, PTP 810 and PTP 820 and will add the part numbers for the lowest sub-band pair for the frequency band, ensure that the correct frequencies are selected before ordering ODUs or radios.